This post will describe how to create VPN Client using L2TP and IPSec on Windows 7.
1. Go to Control Panel --> Network and Sharing Center. Choose Set up new connection or network. Click Next.
2. Choose Connect to a workplace
3. Choose create new connection. Click Next.
4. Choose Use My Internet Connection (VPN).
5. Fill IP Address of your VPN Server and the name of connection. Click Next.
6. Fill user name and password of your connection. Click Connect.
After this point, you still cannot connect to your VPN Server. You need to configure pre-shared key for IPSec.
7. Open Control Panel --> Network and Sharing Center. Choose Change Adapter Setting
8. Right click your VPN connection, choose Properties.
9. On your VPN Properties, click Security Tab, on Type of VPN, choose Layer 2 Tunneling Protocol With IPSec (L2TP/IPSec). On Data Encryption, choose Require encryption. Click Advanced settings.
10. On Advanced Properties, L2TP section, choose Used preshared key for authentication. Click OK.
11. Click OK again. You can now test your connection using L2TP and IPSec VPN.
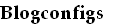










2 comments
best blog for tech users...
This is such a great post. Thanks my friend for sharing it here. I will surely try this on windows PC but recently I need the suggestions for the best free vpn service for Android. If you have recommendations, please share.
Post a Comment